Social Inbox Key Features and Tips
Being a long-time certified HubSpot Gold Agency Partner, we were thrilled when they created their Social Inbox connected to contacts in the product to make social media a more connected and a vital part of customer inbound strategies. Since its inception in 2013, several new additions and improvements to this feature have been implemented so we thought we'd lay them out here.
As marketers, we are always looking for ways to continually engage on all social media channels in a faster way and to help grow our businesses. Social media has proven to be a way to help drive traffic, generate leads, inform customers and prospects, build brand awareness, and build relationships but it can take up a lot of our time if we do not effectively manage it.
Social media also helps with SEO as Google and other search engines use social shares to help indicate quality content. As we create content, write blog posts, launch new products and services, etc., we can instantly get the information out to leads and customers. Companies that auto-publish their blog posts to social media channels generate 50% more leads.
Part 1: What is it?
In a nutshell, the Social Inbox helps you effectively monitor and manage all of your social media engagements. As it can be very challenging and time consuming to find and create relevant and worthy content to share through your social channels and to also respond to any engagement you get through social media, Social Inbox helps you do this all in one place and resides in your current platform.
You can easily connect your existing social media accounts, including Twitter, Facebook, Google+, LinkedIn, YouTube, Pinterest, using your current usernames and passwords. This is all done through social settings. You can also select which accounts you would like to auto-publish your content to.
Information can be gathered from various social sites into the following categories and each category can be filtered by a search.
- Interactions: These are engagements with your content that has been published. Examples include retweets, favorites,and likes. Only interactions that can be associated with a user will be shown.
- Conversations: These are text-based engagements that users make with your content that has been published via HubSpot. Examples of conversations include mentions and comments.
- Stream Matches: Any matches to your social monitoring streams (more on this later). Social streams can help you identify conversations on Twitter that are relevant to your business.
- New Followers: Any new Twitter followers will display in your social stream.
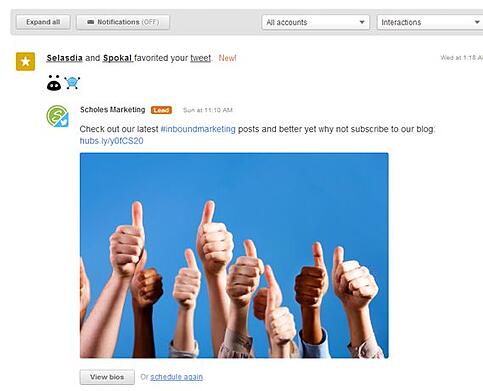
Part 2: Why (and How) to Use it?
Once your accounts are connected, the fun begins. Now you can:
Publish and schedule messages all in one place.
Schedule messages (note that you can do this in bulk from a spreadsheet too) to go out to all social channels at once or pick and choose which messages you would like to go through which channels and when.
The 'rules’ for each channel are also featured. For example, if you go over the character limit for Twitter you'll be alerted. You can also attach a blog post, landing page or image to your messages. The click-through rate (CTR) of posts containing photos can be 128% higher than the CTR of posts containing videos or links.
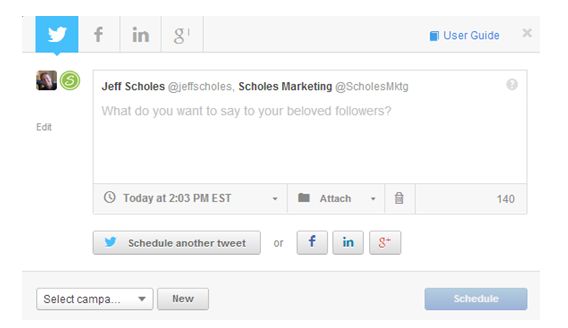
Plan out your week, even month of posts all at once to save valuable time. Pick the time and date for each message and there are even suggested preferred times of the day to post. You can select a current marketing campaign to associate with your messages for closed-loop reporting and measuring social effectiveness.
Monitor keywords, content and create content streams.
The Social Inbox allows you to easily set up streams that monitor key conversations regarding your competitors, keywords, industry, company name, etc. You can also exclude keywords from your streams to better filter content. This allows you to focus on the messages that are most important to your business while filtering out the enormous amount of messages that are irrelevant.
Click on messages in one of your custom streams to read about the Twitter user who posted it, replied, retweeted, favorited it, or shared it. You can also follow the user or email the message to a colleague to reply.
You can set notification alerts to your email inbox daily, twice daily or weekly. You can segment on new followers, conversations, stream matches, etc. Here are some use cases:
- Marketing: Set up streams based on what is being said by industry press, customers and prospects.
- Sales: Set up streams for sales reps when someone mentions a competitor on Twitter or mentions your company, then set up email notifications so that your sales reps can respond right away.
- Customer Service: Set up notifications based on streams containing your company name, product support, etc. This way when questions arise from people about your products/services your reps can respond right away and they can also monitor any positive/negative feedback.
Monitor existing and new contacts:
The tool monitors when one of your customers is on social media looking for advice on something. It takes your contacts database of leads, opportunities, and customers, and merges it with your social media interactions. So when you get a tweet from someone, you know what status they are (customer, prospect, etc.) allowing you to respond the right way. As steams are populated, they are color-coded so you know who they are instantly.
Here's a helpful category key:
- Green = existing customer
- Orange = contact in your database
- No color = brand new user
- Grey = mismatched contact info
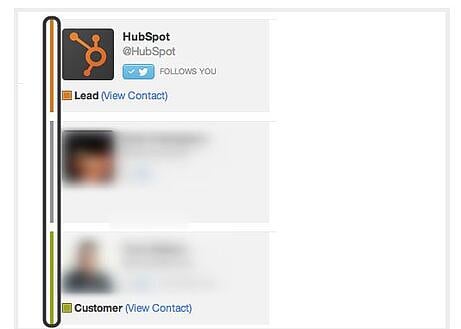
Part 3: How to Track ROI:
Track how each social channel is doing in regards to ROI.
Analyze your social performance and growth. This allows you to not only increase your social media reach but focus on the content that is resonating with your followers.
You can see which messages work based on social channel, clicks and interactions. You may decide to send out another message based on what is getting the most clicks. You can also filter messages by campaign to see what is working in a specific marketing campaign from a conversion perspective.
Dive deep into the each post’s engagement data with a simple click. For example, you can see total number of clicks, retweets, favorites and you can also reach comments from each social channel.
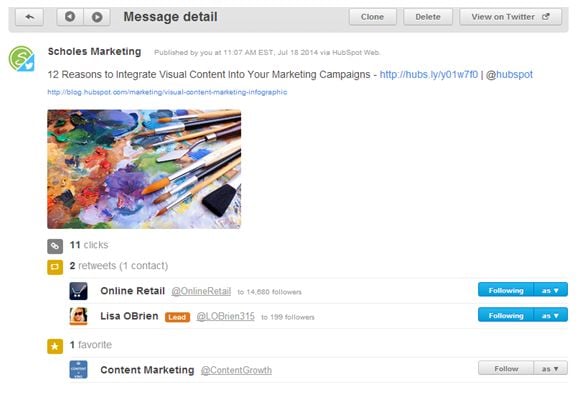
Social Reports:
Social inbox features pre-populated reports for social media marketing reporting. You can compare time frames, platforms, channels, campaigns and reach. These reports help you to further analyze your social media marketing and how your efforts are paying off in terms of your goals.
Here's a brief report breakdown:
- Compare Time Frames: This report compares a current time frame with a previous time frame. For example, it will help you see how you are doing this month compared to last month or a 3-month timeframe, etc. The report shows how many messages you have published compared to the previous time frame and "what your followers thought" in terms of total clicks, clicks per message and comparison with similar customers.
- Compare Platforms: You can see how your efforts on all of your current social platforms are comparing against one another. For example, you will see your overall breakdown in terms of replies, mentions and comments as compared to the previous timeframe, and then each platform (Twitter, Google+, LinkedIn, Facebook, etc.) is broken down in detail in terms of interactions.
- Compare Channels: This report shows how you are doing in terms of each channel on your social platform. For instance, you may have two LinkedIn accounts you are posting to or different Twitter account for your business and individual business leaders. Now you can deep-dive into how each individual channel is performing over time and contributing to your social media marketing goals.
- Campaign: Analyze your social media success by marketing campaign. Any message that you have tagged to a campaign can be analyzed. This report is great for digging into individual campaigns and seeing which platforms are producing the most interactions and interest.
- Reach: Through the existing Reach tool, you can see your social media growth over time and keep track of trends. Also, through the Sources Report, you can see how many contacts and customers are receiving your social media content and adjust your marketing strategy accordingly.
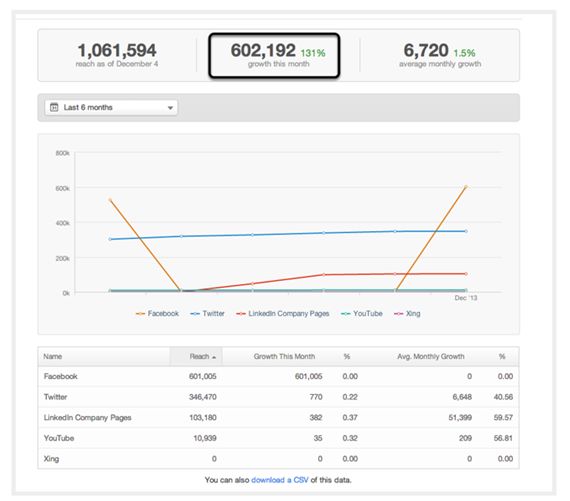
*image from HubSpot Academy Training.
Apps and Add-Ons:
In the mobile app you can easily publish and monitor messages from your mobile device. They have also made it easier for you to share a mix of your own content and other’s content through the Chrome plug-in or the Bookmarklet. No matter where you are on the web, you can easily share or schedule content.
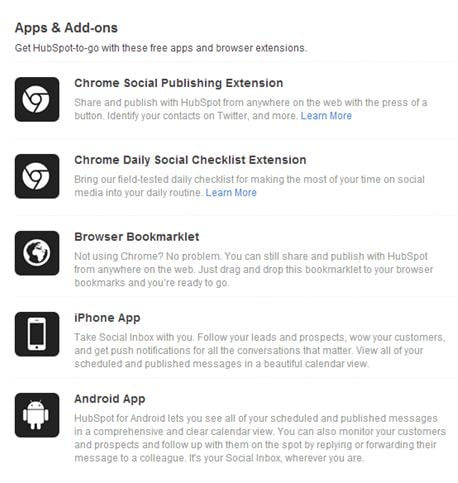
Are you a HubSpot inbound marketing software customer or thinking about becoming one? Learn how we can help you.
